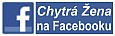Výřez z fotografie využijete například při úpravě příliš ostrého pozadí nebo při různých kolážích apod.. (Návod dělaný ve verzi programu 2.6.3.) V průběhu práce doporučuji obrázek ukládat, a to s koncovkou .xcf (formát programu Gimp). Nikdy nevíme, kdy se náš dodavatel elektřiny rozhodne, že jsme u počítače seděli už dost dlouho ;) Vždy také můžeme používat záložku Upravit/Zpět, pokud se nám něco nepodaří.
Jako první si ukážeme, jak si fotografii přiblížit a oddálit. Klikneme na Zobrazení/Přiblížení a už si můžeme vybírat poměr/procento zvětšení nebo zmenšení fotografie. V některých okamžicích práce s fotografií budete potřebovat vidět fotografii celou, jindy si zase budete potřebovat přiblížit jen některou její část (obr. 0).
A nyní již, jak udělat samotný výřez:
 Nejdříve zvolíme na panelu Nástrojů výběr nůžkami (obr. 1). Tímto nástrojem klikneme co nejblíže k hraně objektu, který chceme vyříznout. Objeví se tečka, klikneme o kousek dál, opět na hraně vyřezávaného objektu – nástroj automaticky přilne k nejvýraznější hraně (obr. 2). Pokud se nástroj příliš vzdálí od hrany, kterou požadujeme, je možné ho na hranu přetáhnout (potáhnutím čáry), ale není nutné se tím příliš zabývat, protože později budeme výběr dorovnávat ručně. Takto postupně obtáhneme celý požadovaný výběr a spojíme ho kliknutím na první „tečku“ (obr. 3). Po té klikneme někam do středu vyřezávané oblasti - vznikne výběr (obr. 4). Zapneme Rychlou masku – v dolním levém rohu (obr. 5). Nevybranou oblast pokryje červená vrstva.
Nejdříve zvolíme na panelu Nástrojů výběr nůžkami (obr. 1). Tímto nástrojem klikneme co nejblíže k hraně objektu, který chceme vyříznout. Objeví se tečka, klikneme o kousek dál, opět na hraně vyřezávaného objektu – nástroj automaticky přilne k nejvýraznější hraně (obr. 2). Pokud se nástroj příliš vzdálí od hrany, kterou požadujeme, je možné ho na hranu přetáhnout (potáhnutím čáry), ale není nutné se tím příliš zabývat, protože později budeme výběr dorovnávat ručně. Takto postupně obtáhneme celý požadovaný výběr a spojíme ho kliknutím na první „tečku“ (obr. 3). Po té klikneme někam do středu vyřezávané oblasti - vznikne výběr (obr. 4). Zapneme Rychlou masku – v dolním levém rohu (obr. 5). Nevybranou oblast pokryje červená vrstva.
Nyní budeme upravovat výběr tak, aby opravdu těsně kopíroval požadovanou oblast. To vlastně znamená, že potřebujeme, aby červená co nejlépe kopírovala hrany vyřezávané oblasti. Uděláme to pomocí nástroje Štětec za použití černé a bílé barvy. Černou barvou se bude červená oblast zvětšovat a bílou barvou zmenšovat. V této fázi bude nejspíš zapotřebí si obrázek přiblížit tak, abychom co nejlépe viděli hranu, se kterou pracujeme (obr. 6). Zvolíme nástroj Štětec, vybereme Stopu Circle (kolečko) a za pomocí Škály si můžeme velikost nástroje upravovat podle toho, jak přesní potřebujeme být (obr. 7, 7a). Ve kterémkoli okamžiku práce můžeme Rychlou masku vypnout (bod 2). Lépe tak uvidíme kraje výběru (obr. 8). Poté Rychlou masku zase zapneme a můžeme pracovat dál.
Pokud je oblast vybrána k naší spokojenosti, vypneme Rychlou masku. Teď ještě trošku zaoblíme okraje vybrané oblasti, tím se dorovnají nehezky ostré kraje. Klikneme na záložku Vybrat/Zaoblení (obr. 9). Zde nastavíme, jak veliké zaoblení v pixelech si přejeme (stačí např. 3 pixely – záleží na celkové velikosti fotografie). Tímto jsme vlastně s naším výběrem hotoví. Nyní záleží na tom, jak chceme v práci pokračovat: Pokud chceme výběr použít do jiného obrázku, zvolíme záložku Upravit/Kopírovat a potom například Upravit/Vložit jako nový obrázek (obr. 10,11). Nový obrázek uložíme s koncovkou .xcf , takto zůstanou zachovány všechny vlastnosti výřezu (včetně průhledného pozadí), pro pozdější použití.
Pokud chceme pracovat s pozadím za vybraným objektem, zvolíme záložku Vybrat/Invertovat (obr. 12) a dále již pracujeme s pozadím. Pozadí můžeme například rozostřit za pomoci záložky Filtry/Rozostření/Gaussovské rozostření . Vyberte rozostření RLE a nebojte se nastavit hodnotu rozostření větší (např. 50 pixelů) (obr. 13,14).
KatyRZ - čtenářka
ChytráŽena.cz

 Hrajte s námi SUDOKU online !
Hrajte s námi SUDOKU online ! Školní rok a prázdniny ve školním roce 2023/2024
Školní rok a prázdniny ve školním roce 2023/2024 8 rad, než se rozhodnete vyběhnout
8 rad, než se rozhodnete vyběhnout Pampeliškový med - nejoblíbenější recepty
Pampeliškový med - nejoblíbenější recepty