Slíbila jsem, že vám ukážu, jak pracovat s vrstvami, což využijete při tvorbě různých koláží, digiscrapbookingu a dalšího – záleží jen na vaši kreativitě. Začít bych ale myslím měla tím, co to vlastně vrstvy jsou. Můžeme to říct jednoduše například takhle – když „naházíte“ několik fotek do jednoho obrázku, každá fotka bude jedna vrstva (dokud na tom něco nezměníte;) ).
Říká vám taková definice něco? Ne? Tak to zkusíme jinak. Představte si každou vrstvu jako jednu igelitovou folii, na které máte nějaký obrázek (fotku). Folie položíte na sebe, a tak vám vznikne obrázek nový. Každá folie může mít jiné vlastnosti a s každou můžete pracovat zvlášť. Folie může být průhledná (má alfa kanál) nebo neprůhledná (nemá alfa kanál). Každá folie může být také jinak velká. Každou folii můžete otočit, zkroutit, upravit její barevnost atd., bez toho abyste stejné kroky podnikali s foliemi ostatními.
Připravila jsem takový jednoduchý obrázek, na kterém si ukážeme, jak s vrstvami pracovat. Obrázek obsahuje tři vrstvy. Vrstvu pozadí, na které je růžovo oranžový (čí byla tahle barva nápad? ach jo :D) obdélník s červeným kruhem uprostřed. Vrstvu Čtverec, na které je prostě modrý čtverec (uf – 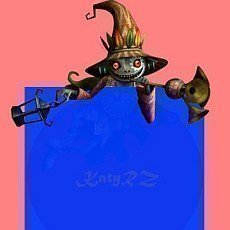 ještě, že tak). A vrstvu Strašák. Hned na začátek uvedu, že vrstva pozadí není průhledná a ani ji zprůhledňovat nebudeme a další vrstvy průhledné jsou (tzn. že vidíme opravdu jen modrý čtverec a strašáka bez pozadí, které by nám zakrývalo vrstvy pod nimi).
ještě, že tak). A vrstvu Strašák. Hned na začátek uvedu, že vrstva pozadí není průhledná a ani ji zprůhledňovat nebudeme a další vrstvy průhledné jsou (tzn. že vidíme opravdu jen modrý čtverec a strašáka bez pozadí, které by nám zakrývalo vrstvy pod nimi).
Nejdříve si otevřeme dialogové okno vrstvy: Okno/Připojitelné dialogy/Vrstvy.
Zobrazí se nám okno, ve kterém budeme moci označovat, se kterou vrstvou chceme právě pracovat (stačí na požadovanou vrstvu kliknout levým myšítkem, na obrázku je označená vrstva Strašák).
Za použití nástroje Přesun můžeme s vrstvami pohybovat (vrstvu si označíme v okně a zachytíme ji v místě, kde se zobrazuje - tzn. modrý čtverec, ne průhledné pozadí).
V dialogovém okně Vrstvy můžeme také nastavit krytí vrstvy (já si trochu zprůhlednila modrý čtverec, takže je přes něj vidět vrstva Pozadí).
Můžeme změnit velikost vrstvy, aby lépe zapadala do konceptu obrázku, jako zvětšit si modrý čtverec, aby zakrýval kruh (dobrá, přiznávám, je to šiška – opravdu se nám to pozadí nějak nevyvedlo :D): Vrstva/Změnit velikost vrstvy.
Lze také pracovat s celým obrázkem, a tak ovlivnit všechny vrstvy najednou, takže my si obrázek otočíme: Obrázek/Transformovat/Rotovat o 90 stupňů doprava.
Otočením si vrstvu Strašák přizpůsobíme: Vrstva/Transformovat/Volná rotace.
Vrstvy můžeme také prohodit. Stačí v dialogovém okně vrstvy přetažením vyměnit. Já si modrým Čtvercem překryji Strašáka.
A za použití nástroje Guma zprůhledním Čtverec v některých místech tak, aby to vypadalo, že Strašák se mi přes Čtverec naklání. Nakonec ještě nastavím vyšší krytí vrstvy čtverec, aby Strašák tolik neprosvítal a pokusný obrázek je hotov.
Nakonec vám ještě ukážu, jak by vrstva Strašák vypadala bez alfa kanálu (tzn. neprůhledná) a jak toto nastavit. Pravým myšítkem klikněte na vrstvu strašák v dialogovém okně Vrstvy a zde máte volbu Odstranit/Přidat alfa kanál. Pokud se vám při práci s vrstvami stane, že budete chtít gumovat do spodní vrstvy a místo toho se vám bude objevovat jen bílá plocha – musíte aktuální vrstvě přidat alfa kanál ;) .
Na závěr chci připomenout, abyste nezapomněli používat tlačítko Upravit/Zpět v případě, že se něco nepovede. V průběhu práce si obrázek vždy ukládejte, když se vám něco povede, a to nejlépe s koncovkou xcf, která vám zajistí zachování všech vlastností obrázku. Výsledný obrázek pak můžete uložit například jako JPEG nebo pokud by byl celý obrázek průhledný (tzn. i pozadí) a chtěli byste tuto průhlednost zachovat, pak můžete použít například koncovku png.
Katyrz – čtenářka
ChytráŽena.cz

 Kdy změníme letní čas na zimní v roce 2025?
Kdy změníme letní čas na zimní v roce 2025? Bramboráky - nejoblíbenější recepty
Bramboráky - nejoblíbenější recepty Hrajte s námi SUDOKU online !
Hrajte s námi SUDOKU online ! Školní rok a školní prázdniny v roce 2025/2026
Školní rok a školní prázdniny v roce 2025/2026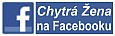































 .
. 






