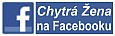Tento návod je sepsán pro freeware program Gimp – verze 2.8.10. Gimp je bitmapový grafický editor pracující s vrstvami.
Tuto jednoduchou úpravu fotografie nebo grafiky zvládne i úplný začátečník. Postup práce je detailně popsán a k jednotlivým krokům je připojen pomocný screenshot postupu.
1.) Soubor – Otevřít – z rozbalovací nabídky zvolíte fotografii nebo grafiku (uloženou ve vašem PC), se kterou chcete pracovat.
Po načtení se fotografie zobrazí jako vrstva v panelu nástrojů. Pravým tlačítkem myši klikneme na danou vrstvu a zvolíme Upravit vlastnosti vrstvy. Tuto vrstvu přejmenujeme např. na Podkladová vrstva (obr. 1 ).
2.) V horní nabídce zvolíme Filtry – Umělecké – Komiks (obr. 2). Po otevření okna s náhledem volím nejčastěji nastavení Poloměru masky na hodnotu od 4 po 8. Procento černé nastavuji na maximum. Potvrďte kliknutím na Budiž.
 3.)
Pravým tlačítkem myši klikneme na Podkladovou vrstvu a zvolíme Duplikovat
vrstvu (obr. 3). Pravým tlačítkem myši klikneme na nově vytvořenou vrstvu
(kopie podkladová vrstva) a zvolíme Upravit vlastnosti vrstvy. Tuto vrstvu
přejmenujeme např. na Odbarvená vrstva.
3.)
Pravým tlačítkem myši klikneme na Podkladovou vrstvu a zvolíme Duplikovat
vrstvu (obr. 3). Pravým tlačítkem myši klikneme na nově vytvořenou vrstvu
(kopie podkladová vrstva) a zvolíme Upravit vlastnosti vrstvy. Tuto vrstvu
přejmenujeme např. na Odbarvená vrstva.
4.) V horní nabídce zvolíme Barvy – Odbarvit. V nabídce zvolte jednu z možností a potvrďte Budiž (obr. 4). Krytí Odbarvené vrstvy nastavte na 45 % (obr. 5).
5.) V horní nabídce zvolíme Vrstva – Nová z viditelné (obr. 6).
6.) V horní nabídce zvolíme Filtry – Rozmazat – Gaussovské rozostření (obr. 7). Poloměr rozostření nastavte obě hodnoty na 20. Metodu rozostření na RLE. Potvrďte Budiž. Krytí Viditelné vrstvy nastavte na 50 %.
7. Výsledný obrázek uložíme jako soubor JPG: Soubor – Export as. Obrázek si přejmenujte, zvolte cestu, kam chcete obrázek uložit a potvrďte (obr. 8).
8.) Pokud se k úpravám obrázku budete chtít vrátit, je dobré si ho ještě uložit ve formátu .xcf, který zajistí zachování všech vytvořených vrstev. Viz.: Soubor – Uložit jako. Zvolte cestu, kam chcete obrázek uložit a potvrďte.
Pozn. Během práce je dobré si občas udělat zálohu ve formátu . xcf pro případ nečekaného zavření programu Gimp (vnitřní chyba programu, výpadek el. proudu atd.). V případě problémů jde takto uloženou práci znovu otevřít a navázat na poslední zálohu.
ChytráŽena.cz

 Hrajte s námi SUDOKU online !
Hrajte s námi SUDOKU online ! Školní rok a prázdniny ve školním roce 2023/2024
Školní rok a prázdniny ve školním roce 2023/2024 8 rad, než se rozhodnete vyběhnout
8 rad, než se rozhodnete vyběhnout Pampeliškový med - nejoblíbenější recepty
Pampeliškový med - nejoblíbenější recepty